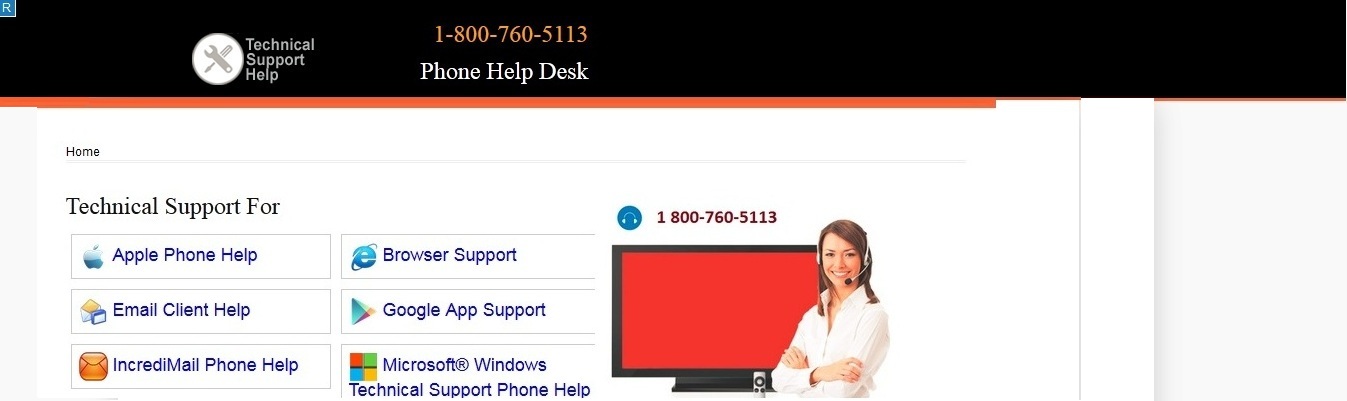Microsoft’s
latest operating system Windows 10 has bought a number of cool and astonishing
features to all Windows users. But, at the same time, users also face many bugs
and to get resolved these bugs, they need to rely on frequent support options
in the form of tech customer support for
Windows 10
issues. Some users using Windows 10 are now getting trouble with Start menu and
Cortana, as they are unable to open Start menu or Cortana search or unable to
click on Start menu. Here’s how to resolve Start menu or Cortana freezing
issue.
·
First , you need to check for
Windows update
For
checking the updates, you can follow the steps as shown below:
Ø
Press
Windows logo with R key together and type ms-settings and select Ok.
Ø
Now,
you will get settings page where you need to go to Update and security >
Windows update and, then click on Check for updates. If any update is
available, then install it and restart your PC.
·
Now, try the troubleshooter
Here,
you can try Start menu troubleshooter and to do this perfectly, you can have a technical customer support for
windows 10 start menu not working for remote support with Microsoft technical experts. Read
more at http://www.storeboard.com/blogs/technology/windows-10-overhaul-brings-updated-start-menu-microsoft-ink-and-enhanced-cortana/658468
·
Now, create a new local
administrator profile
For
creating new administrator account for resolving Start menu and Cortana issue,
you need to follow the steps as below:
Ø
Press
Windows logo and R together and type ms-settings and, then click on Ok.
Ø
Now,
select Account and sign in using local account.
Ø
Type
the password and click on Next.
Ø
Now,
you need to choose new account name, password, and then click on Finish and
sign out.
·
Now, create new administrator
account
For
creating new administrator account, go through the steps as shown below:
Ø
Press
Windows logo + R key together, and then type ms-settings and click on Ok.
Ø
Now,
go to the account, and then Family and other people.
Ø
Now,
with the option other people choose Add someone else to this PC.
Ø
Set
a username and password with password hint, and then click on Next and Finish.
·
Now, make this new administrator
account as administrator account
Ø
Go
to the option Family and other people.
Ø
Now,
choose the account you created, and then click on Change account type.
Ø
Now,
with Account type choose Administrator, and then Ok.
After
going through all these steps, sign out your current account, and then sign in
to new account. Now, if your Cortana and Start menu working, then you need to
move all your personal data to the new accounts. You may also have a technical support phone number
for Windows 10 Cortana
if you face any trouble or confusion while going through the above procedures.
Read more about What To Do When Start
Menu And Cortana Do Not Work In Windows 10? here http://www.apsense.com/article/what-to-do-when-start-menu-and-cortana-do-not-work-in-windows-10.html